👉¿Echas de menos los primeros pasos básicos? Haga clic aquí Funciones básicas de ChatWith
Paso 5: Cómo crear un link de pago para tu widget
Primero nos dirigimos al apartado Pagos y clicamos en crear nueva.
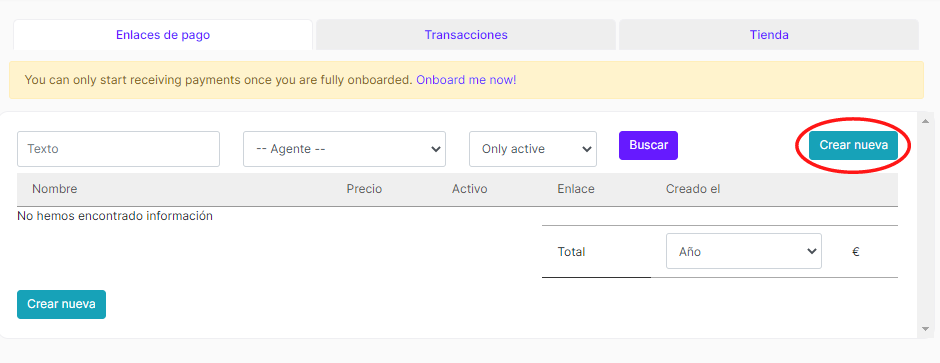
A continuación rellenamos los campos como se muestra en el ejemplo:
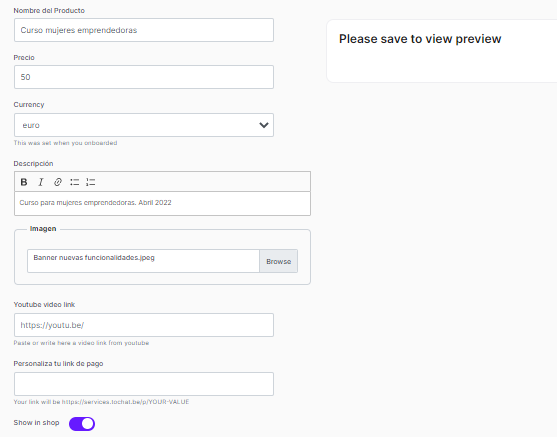
Más abajo encontramos las opciones de pago, debemos hacer clic en las que queramos activar, en el ejemplo de a continuación se encuentra activada la opción de Paypal y en el campo de abajo pegaríamos nuestro link de Paypal.
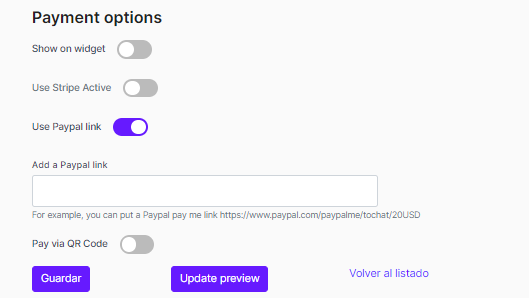
Una vez hemos acabado clicamos en Guardar. Volvemos al apartado de Agentes y clicamos en editar formulario. Nos dirigimos al final de la pantalla y seleccionamos Send me the user to checkout y seleccionamos el link de pago que hemos hecho anteriormente.
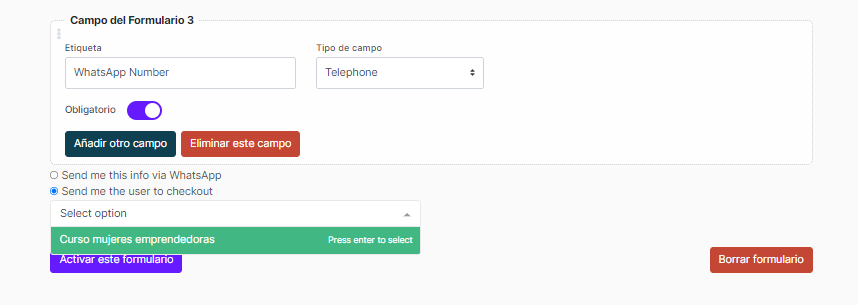
Una vez hemos realizado lo anterior nos saldrá un nuevo campo para rellenar el botón de pago, lo podemos ver en la siguiente imagen, en el que hemos decidido llamar al botón Realizar mi pago ahora:
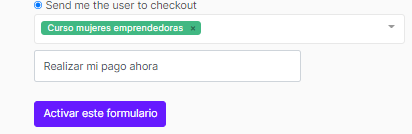
Finalmente, esto se vería de la siguiente manera:
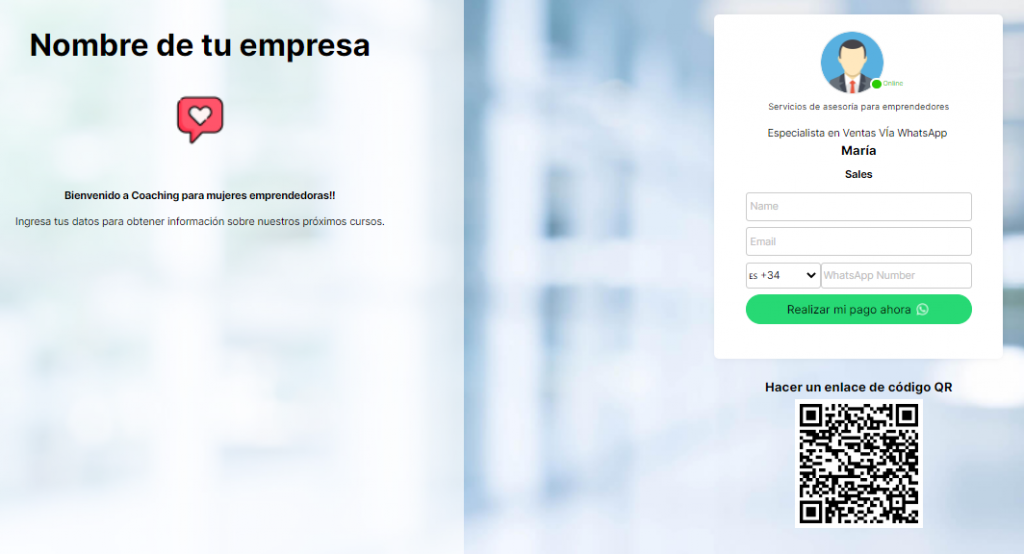
Paso 6: Realizar seguimiento a los leads que entran a través del widget
Para ello debemos dirigirnos al apartado Leads, esto nos permitirá ver lo siguiente:
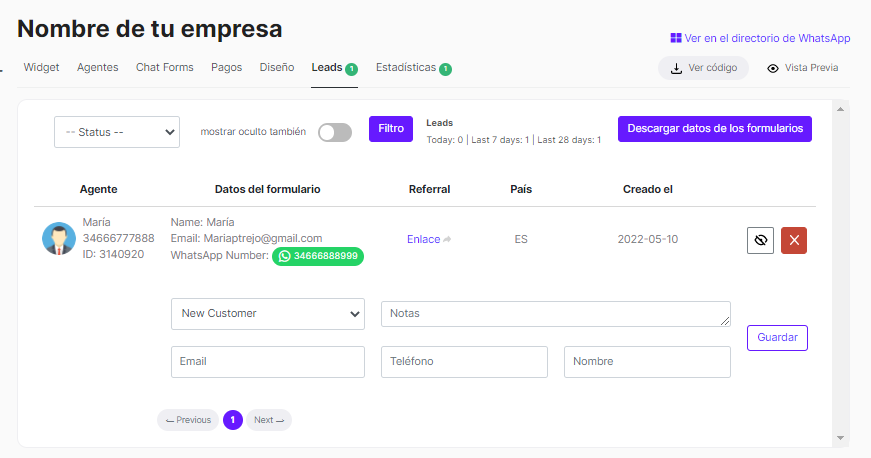
En la imagen anterior vemos los leads que han entrado a través del widget, si clicamos en el número de teléfono que se muestra en verde, nos permite escribirle un mensaje que le llegará al cliente a través de WhatsApp. Una vez enviado el mensaje se registrará más abajo.
En el apartado New Customer, puedes elegir un status para llevar un control sobre los clientes.
A la derecha se encuentra Notas, en ella puedes agregar información extra sobre el cliente que te facilite el seguimiento. Y finalmente encontramos tres campos para rellenar el correo, número de teléfono y nombre del cliente.
Paso 7: Realizar campañas a través de ChatWith.io
Para comenzar debemos dirigirnos a la parte superior de la pantalla y clicar en Campañas.
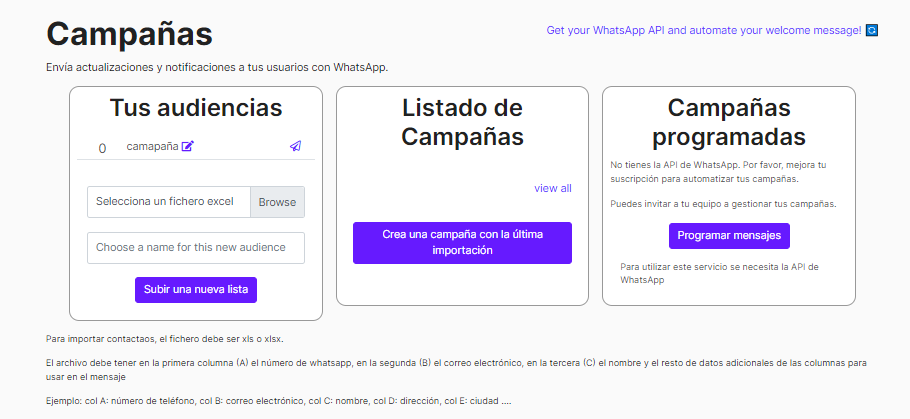
Para comenzar debemos agregar en el apartado Tus audiencias, un excel, por ejemplo de la base de datos con los contactos de los leads y cargarlos. Una vez hecho esto nos dirigimos a Listado de Campañas y clicamos en Crea una nueva campaña con la última importación, a continuación veremos la siguiente pantalla:
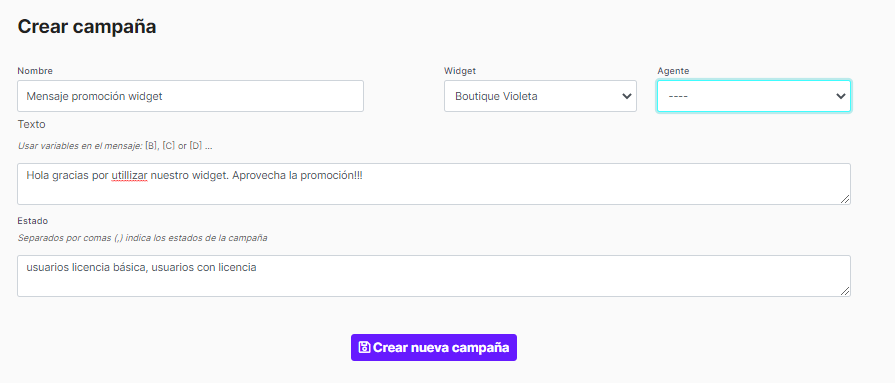
Rellenamos los capos con la información que se pide y clicamos en Crear nueva campaña. Esto nos llevará de nuevo a la pantalla anterior y clicamoa en view all para poder ver nuestra campaña y seleccionarla.

En la parte superior de la pantalla nos encontraremos con los datos de la campaña que rellenamos anteriormente, donde podemos ver el mensaje, seleccionar estado etc.
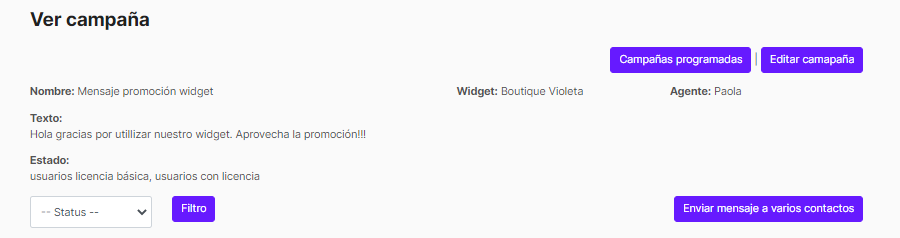
Más abajo encontramos los contactos, si clicamos en el número de teléfono del lead, nos saldrá la siguiente ventana que te permite enviar al contacto el mensaje de la campaña u otro si así lo desea. Te permite ir enviándolo uno a uno para así asegurarte de completar todos.
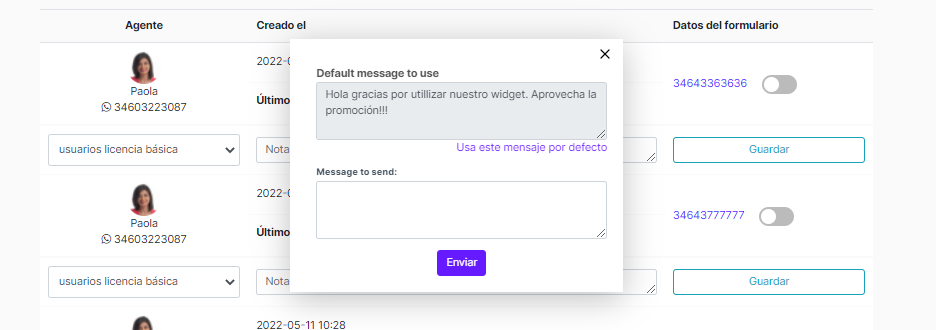
Paso 8: Cómo agendar reuniones con clientes
Gracias a Meezty, podemos ahorrar tiempo a la hora de agendar reuniones con nuestros clientes. Para ello clicamos en Bookings, situado en la parte superior de la pantalla.
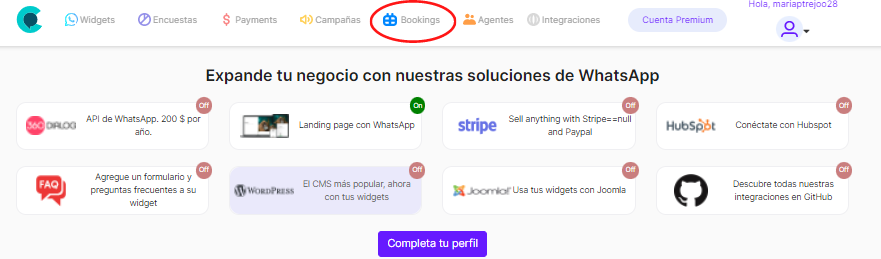
Esta acción nos llevará a la página de Meezty, en la que debemos registrarnos. En la parte superior vemos nuestro link de Meezty, que compartiremos con los contactos con los que queremos agendar una reunión. Y más abajo vemos que vienen creadas dos sesiones por defecto, una de 60 minutos y otra de 30 minutos.
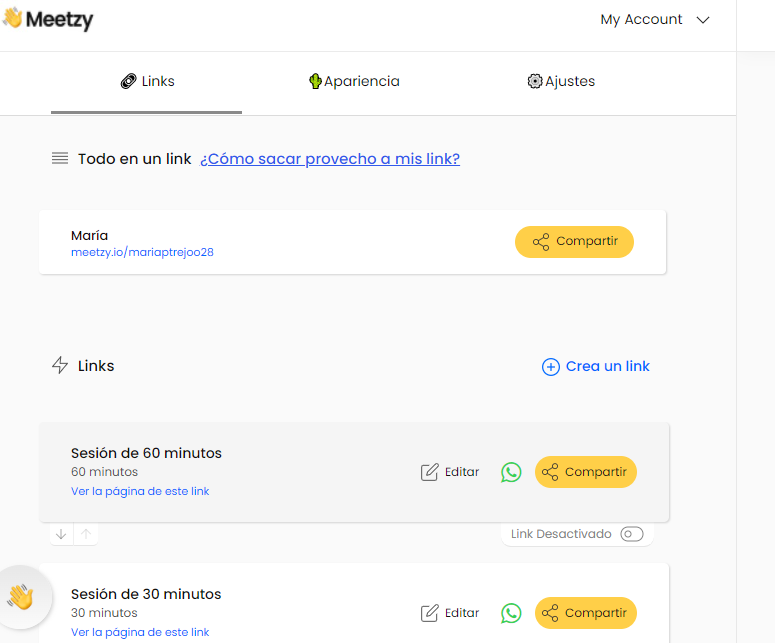
Si clicamos en editar, podemos cambiar el título la duración, la ubicación del evento, el enlace etc.
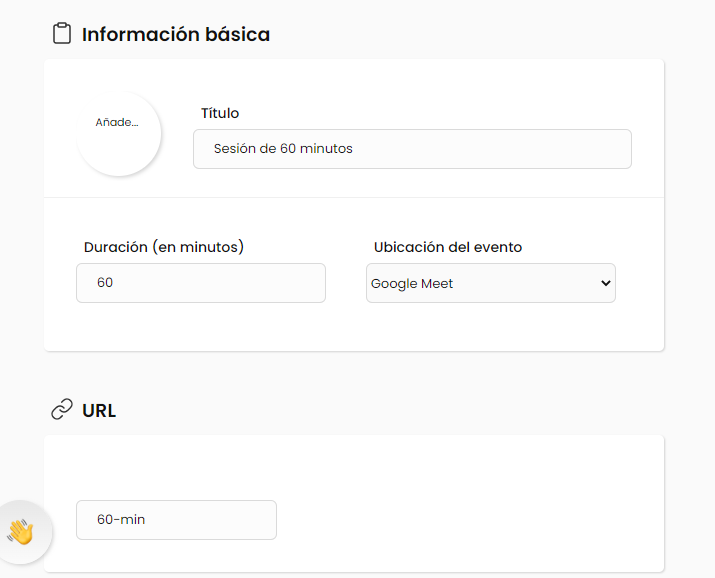
Más abajo podemos sincronizarlo con el calendario de Google.
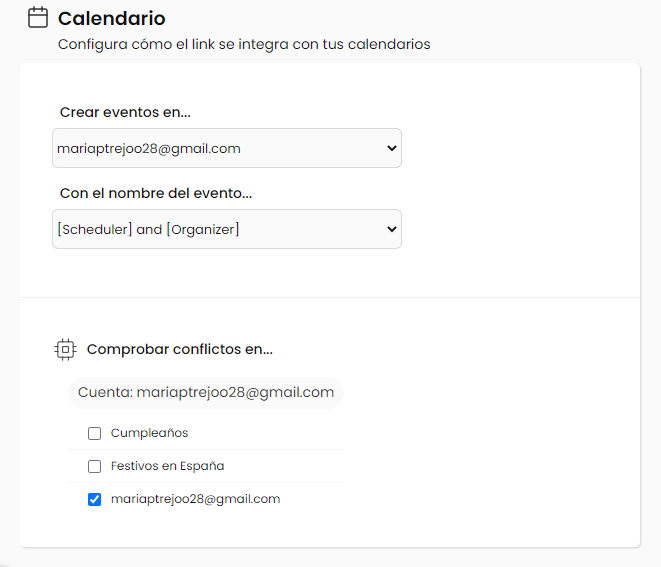
Y al final de la página podemos editar la disponibilidad:
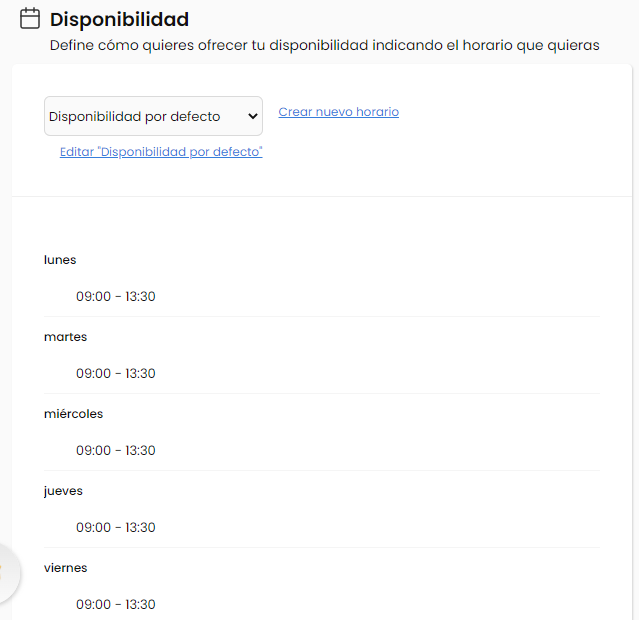
Una vez guardados los cambios, solo necesitamos compartir el link para que nos agenden una cita!
Estas son todas las funcionalidades avanzadas que te proporciona ChatWith.io!