Mis Agentes, es una función realmente genial a la que puede acceder con su cuenta en Tochat.be, y puede ayudar a su equipo a trabajar juntos, más estructurados y con el mismo propósito y objetivos.
Con Mis agentes, puede agregar rápida y fácilmente a los miembros de su equipo a su cuenta de Tochat.be, de modo que pueda asignarlos a diferentes agentes y diferentes widgets, ¡para que puedan comenzar a ayudarlo a generar clientes potenciales y aumentar el servicio y soporte al cliente!
Los beneficios de usar y dominar Mis Agentes:
- Gestiona mejor tu equipo ✅
- Mejor análisis del trabajo realizado por su equipo ✅
- Puede ayudar a los miembro de su equipo si lo necesitan ✅
- Pueden ayudarlo a gestionar los clientes ✅
- Mayor eficacia como equipo ✅
- Capacidad de crear mas leads trabajando juntos ✅
Comparte el acceso a Tochat.be con tus clientes
Aquí te damos una descripción completa de cómo compartir el acceso a tu cuenta Tochat.be con tus clientes 🤗
Así es como agrega a los miembros de su equipo
Este video explica muy detalladamente cómo puede agregar miembros de su equipo a sus diferentes agentes, en solo un par de sencillos pasos.
1. Accede a tu cuenta de Tochat.be
Cuando desee agregar miembros de su equipo a su cuenta, lo primero que debe hacer es iniciar sesión en su cuenta, lo que puede hacer aquí. 👈
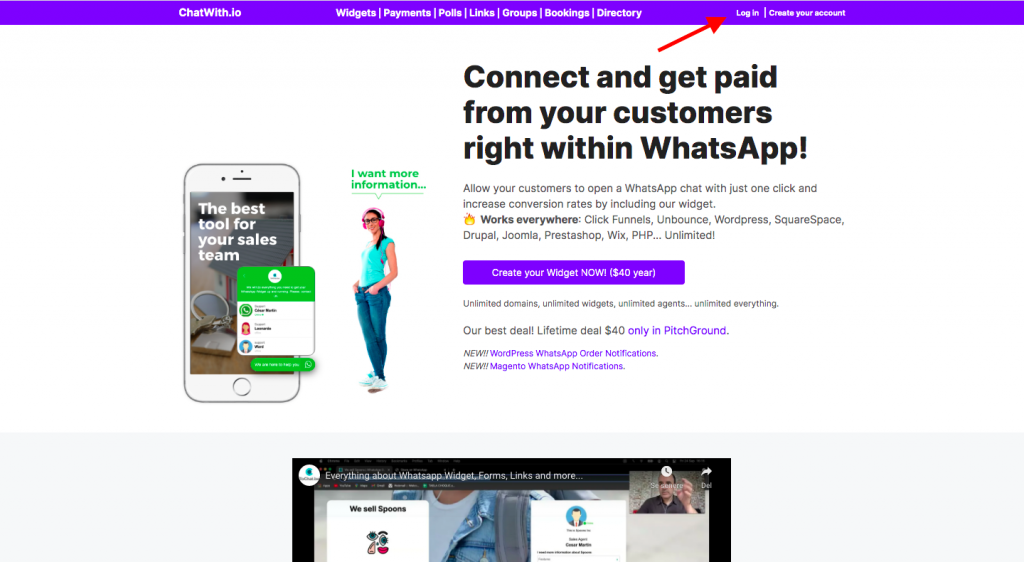
Cuando presiona «iniciar sesión», como también indica la imagen de arriba, llegará a la página donde puede iniciar sesión con su correo electrónico y contraseña.
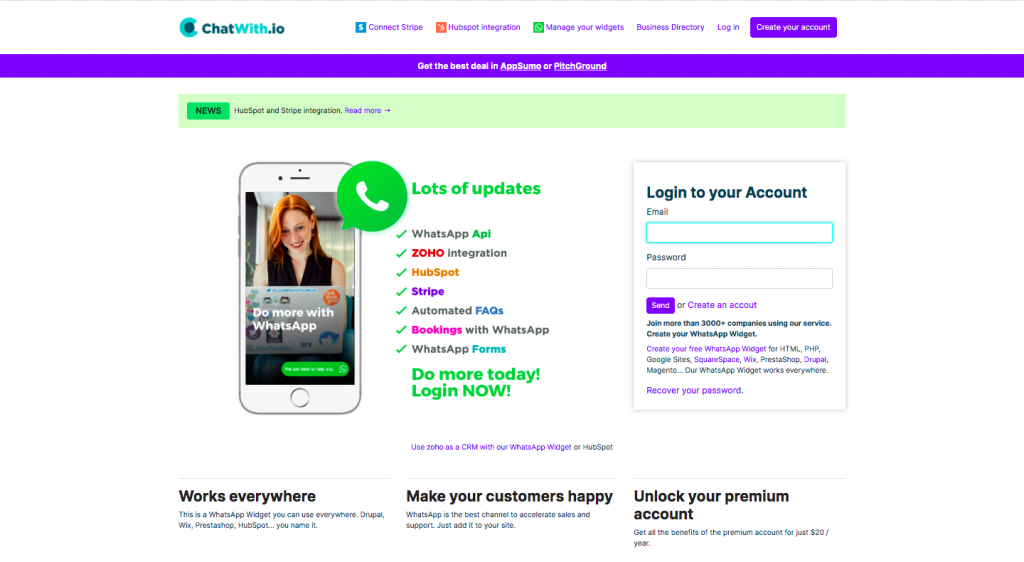
Si aún no tiene una cuenta, puede seguir adelante y crear una muy fácilmente. ¡Crear una cuenta es totalmente gratis!
2. Ir a «My Agents»
Cuando haya iniciado sesión con éxito en su cuenta, verá la página principal de su cuenta. En la parte superior de la página, hay una barra de herramientas, donde tiene acceso a todas las increíbles herramientas que ofrece Tochat.be.
Aquí encontrará la herramienta llamada «Mis agentes», que es donde puede agregar, administrar y eliminar sus agentes y vincular a los miembros del equipo a diferentes widgets y agentes.
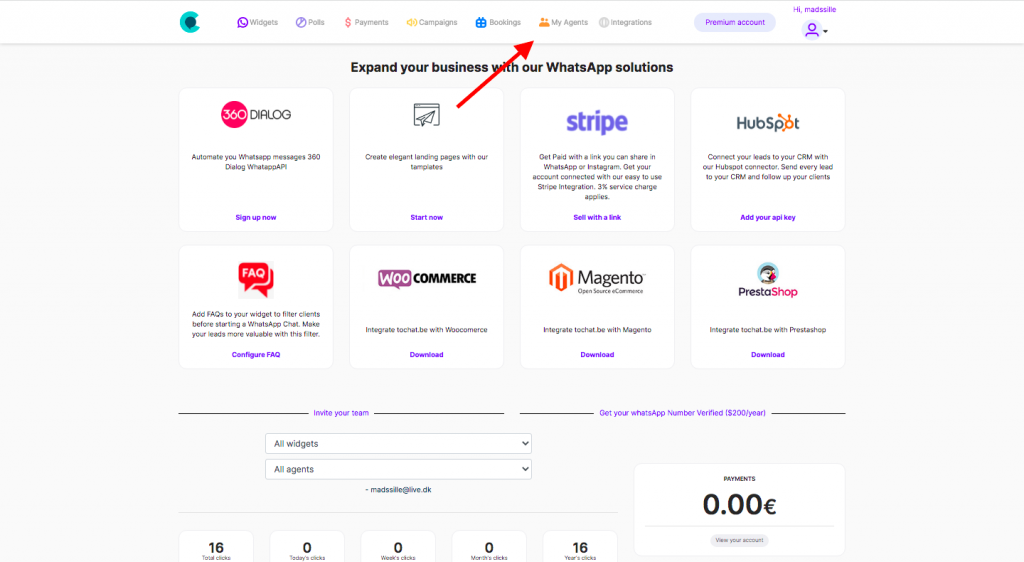
Como muestra la imagen de arriba, es el pequeño ícono naranja y la parte superior de su pantalla, lo que lo lleva a la página donde puede agregar, administrar y eliminar agentes. 👍
3. Añade tu equipo a tu cuenta
Cuando presiona el pequeño ícono naranja que dice «Mis agentes», accede a la página donde puede agregar los miembros de su equipo a su cuenta. También puede ver los miembros del equipo existentes y los agentes a los que están vinculados.
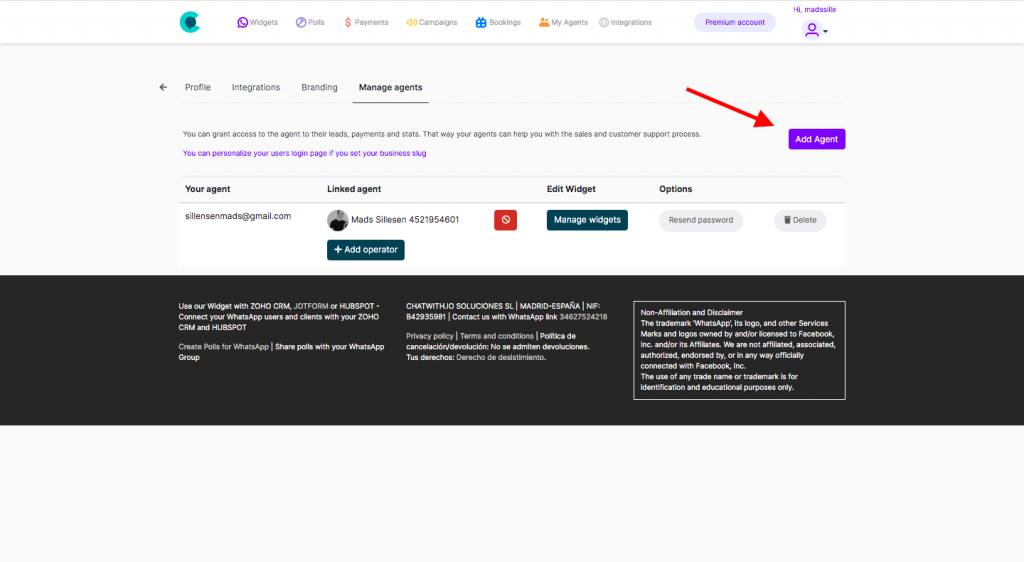
A la derecha de la pantalla, encontrará un pequeño botón morado que dice «Agregar agente». Si presiona eso, podrá agregar miembros del equipo a sus agentes.👏
Ahora solo necesita crear un perfil para ellos y darles una contraseña, para que puedan acceder a la cuenta, que es el siguiente paso del proceso.
4. Crea un perfil a tu equipo
El siguiente paso es la parte en la que necesita crear un perfil para los miembros de su equipo. Puede hacerlo agregando su dirección de correo electrónico y proporcionándoles su propia contraseña, para que puedan iniciar sesión en su cuenta.
También habrá dos campos que puede marcar, uno que dice «Habilitar» y otro que dice «Recibir correos electrónicos». El primero es realmente muy importante, porque si no lo activa, su cuenta no estará activa, por lo que debe activar esta. ⚠️
El segundo, el de los correos electrónicos es más para tu propio propósito, así que puedes activarlo si te apetece, pero no es tan importante.
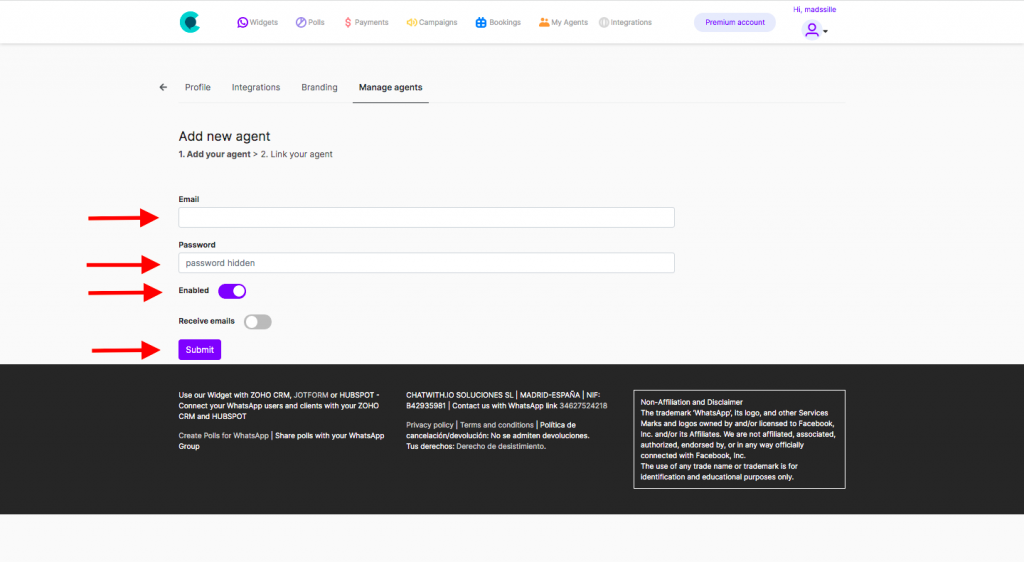
Cuando lo haya llenado todo y esté listo para continuar, simplemente siga adelante y presione el botón «Enviar» en el botón.
5. Elegir un agente
Ahora que ha elegido al miembro del equipo que desea agregar a su cuenta, el siguiente paso ahora es decidir a qué agente desea vincular también a este miembro del equipo y a qué widget debe estar vinculado.
Tan pronto como presione «Enviar», será dirigido a la página, donde podrá ver todos sus widgets y agentes, y desde aquí, podrá elegir a qué agente desea vincular al miembro de su equipo. 👌
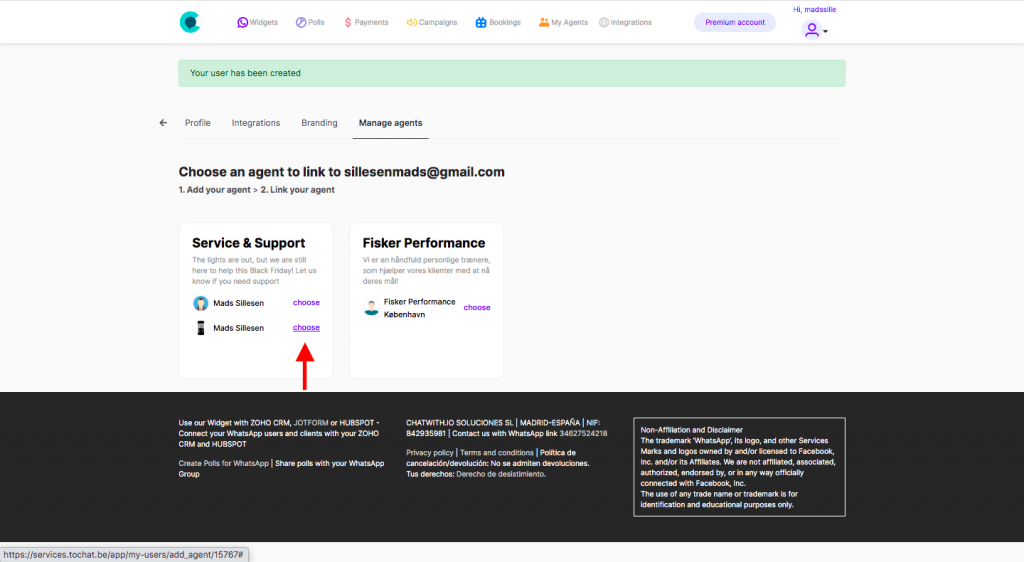
En el ejemplo anterior, puede ver que tengo dos widgets diferentes y tres agentes para elegir. He elegido vincular a este miembro del equipo a mi widget de servicio y soporte, y he elegido al agente llamado «Mads Sillesen» con una imagen para vincular a mi miembro del equipo.
Entonces, para hacerlo, simplemente presiono «elegir», donde apunta la flecha roja, ¡y el miembro de mi equipo ahora se agregará a este agente! 👏
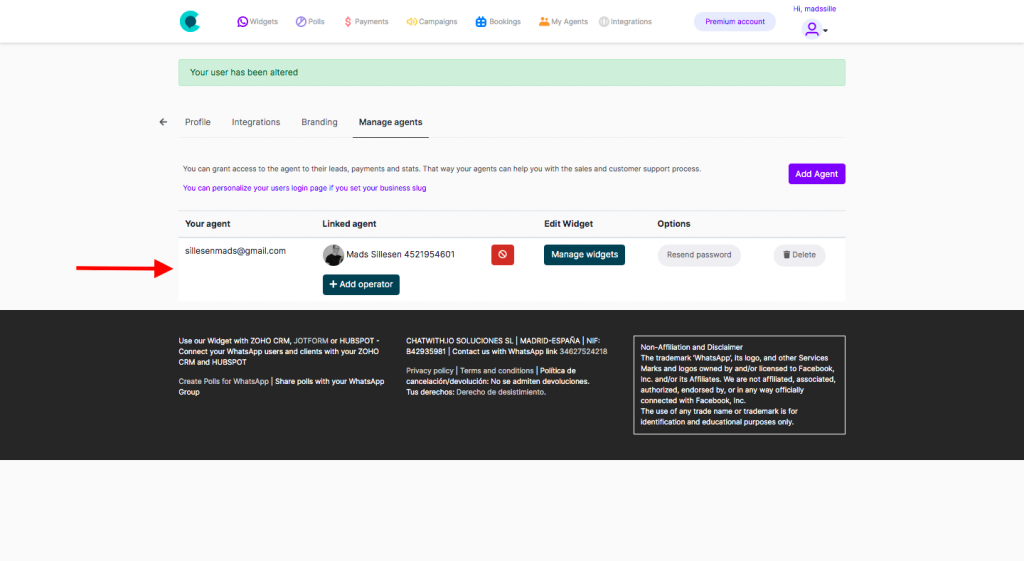
Así es como se usa «Mis agentes», y puede agregar todo su equipo a sus diferentes agentes, haciendo este proceso nuevamente, pero con diferentes correos electrónicos y miembros.
¡Ahora sus compañeros están listos para comenzar a ayudar a sus clientes, vendiendo y generando clientes potenciales en su cuenta! ✊
Comparta los detalles con su equipo
Ahora solo queda una cosa por hacer, y es compartir los detalles de la cuenta que acaba de crear para su nuevo usuario, con el miembro del equipo, que se supone que debe usarlos.
Esto significa que, obviamente, deben conocer la dirección de correo electrónico y la contraseña para poder iniciar sesión en la cuenta y comenzar a trabajar.
Otra cosa que recomendaría hacer, es compartir el propósito del widget de WhatsApp y el agente al que los acabas de agregar, para que sepan cuál es su objetivo cuando comiencen a trabajar, y también cómo abordar la tarea. 🚀
Eliminar un mienbro
Si algo sucediera, eso significa que el miembro de su equipo ya no puede ocuparse del agente, podría ser si renuncia, es despedido o es ascendido a otras tareas, ¡entonces siempre puede eliminarlo de sus Mis agentes!
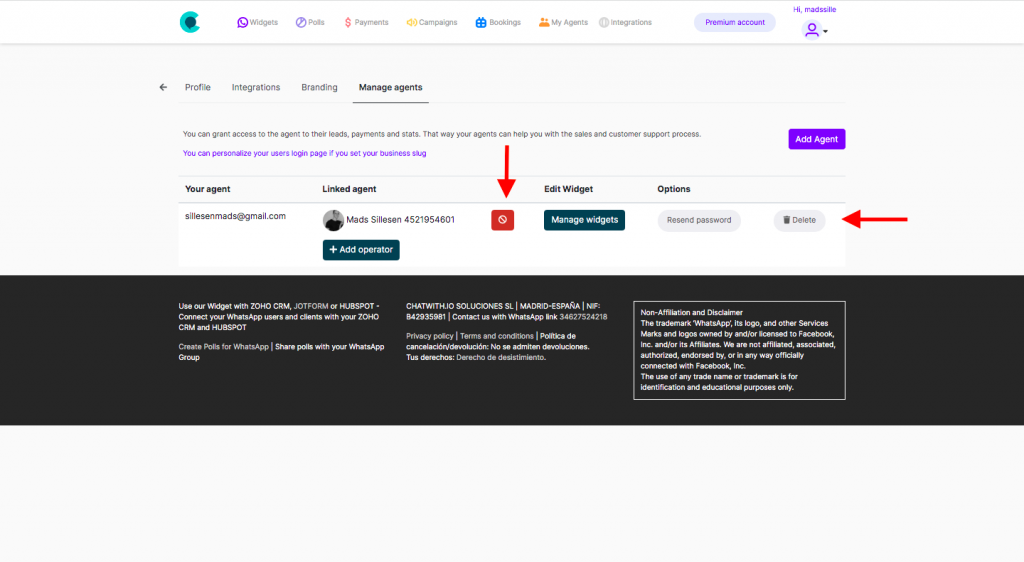
Puede hacerlo de dos maneras diferentes.
La primera opción es la flecha roja a la derecha, que apunta a un botón que dice «eliminar». Si presiona esto, eliminará este usuario por completo, tanto con el usuario como con el enlace al widget y al agente. ❌
La segunda opción es la flecha roja que apunta al botón rojo. Si presiona ese botón rojo, desconecta el agente vinculado y conserva el usuario, lo que significa que simplemente puede vincular al usuario a un nuevo agente. 🚫
Si tiene alguna pregunta o comentario, no dude en contactarnos, ¡estamos aquí para ayudarle! 🙏
